Name Art Photo Editing in Alight Motion with Photo
In today's digital landscape, photo editing has transformed into an art form, enabling us to enhance and personalize images creatively. One popular trend is name art photo editing, which adds a unique and personal touch to photos. Alight Motion, a powerful mobile video editing app, offers numerous tools to create stunning name art. In this article, we will guide you through the process of creating eye-catching name art with a photo using Alight Motion.
Trending Photo Editing in Alight Motion
What is Alight Motion?
Alight Motion is a comprehensive video and animation editing app available for both Android and iOS devices. It provides a wide array of features, including multiple layers of graphics, video, and audio, advanced visual effects, and color correction. Its user-friendly interface and powerful capabilities make it a favorite among content creators.
Steps to Create Name Art Photo Editing in Alight Motion
Step 1: Install and Open Alight Motion
First, download and install Alight Motion from your device's app store if you haven't already. Once installed, open the app and start a new project by tapping the "+" button.
Step 2: Import Your Photo
Begin by importing a photo that will serve as the background for your name art. Tap on "Media" to import your chosen photo from your device's gallery. Adjust the size and position of the photo to fit the canvas as desired.
Step 3: Add Text
Next, tap on the "Text" option to add your name or any other text you wish to include. Choose a font style that complements your photo. Alight Motion offers a variety of fonts, and you can also import custom fonts for a more personalized touch. After typing your text, position it on the photo where it looks best.
Step 4: Customize Text Appearance
To make your name art stand out, customize the text's appearance. Alight Motion allows you to change the color, add shadows, outlines, and gradient effects to your text. Experiment with different styles until you achieve the desired look.
Step 5: Add Effects
Enhance your name art by adding effects. Alight Motion offers a variety of effects such as glow, shadow, and blur. To add an effect, select the text layer, tap on "Effects," and choose the effect you want to apply. Adjust the effect settings to fit your aesthetic.
Step 6: Animate Your Text (Optional)
For a dynamic touch, you can animate your text. Alight Motion allows you to create keyframe animations easily. Select your text layer, tap on "Add Keyframe," and create animations by adjusting the text's position, scale, rotation, or opacity over time.
Step 7: Export Your Project
Once you are satisfied with your name art, it’s time to export your project. Tap on the export icon (an arrow pointing upwards) and choose your desired export settings. Alight Motion allows you to export in various formats and resolutions, ensuring high-quality output.
Tips for Stunning Name Art
1. Choose Complementary Colors: Ensure the text color contrasts well with the background photo for readability.
2. Use High-Quality Images: Start with a high-resolution photo to maintain clarity after editing.
3. Keep it Simple: Avoid overcrowding the image with too much text or effects. Simplicity often leads to a more elegant result.
4. Experiment: Don’t be afraid to try different fonts, colors, and effects. Creativity is key to making unique name art.
Image Preset : DOWNLOAD
By following these steps, you can create beautiful and personalized name art using Alight Motion. Whether it's for social media posts, digital greeting cards, or personal projects, name art can add a unique and creative touch to your photos.
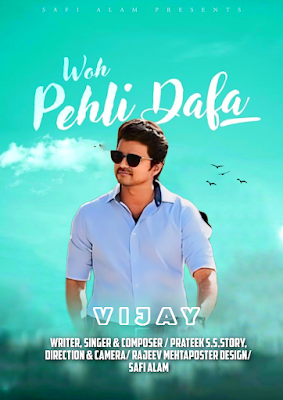
TQ bro
ReplyDelete